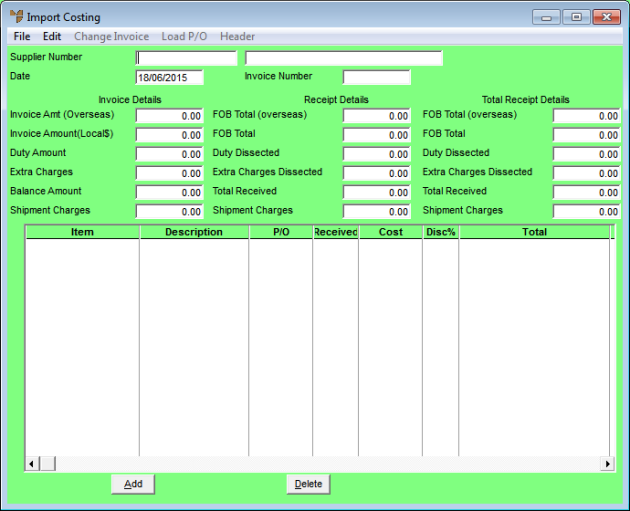|
Technical Tip
Costed shipments may be delivered with one or more supplier invoices, e.g. there may be separate invoices from different suppliers or for different goods received in the shipment.
If there is only one invoice, you simply enter the invoice details on the default Import Costing Header screen and maintain the items displayed on the Import Costing screen.
If there is more than one supplier invoice associated with a shipment, you use the CHANGE INVOICE option (see next step) to enter the details of each invoice on a new Import Costing Header screen and to display the items on each invoice on the Import Costing screen.
|